The independent Apple user manual shows you everything you need to know about your desktop or notebook Mac. If you haven’t yet purchased your Mac, we show you the differences between the various models. We then take you through the setup process, including getting onto the Internet and setting up email, before showing you the basic functions and advanced features of all the Mac’s key bundled apps. We show you how to use the operating system too, with tutorials on Finder, the Dock, Notifications, Siri and more. 100% Unofficial.
The Complete Mac User Manual
First Steps with macOS Sonoma
Set Up Your Mac For the First Time • If you have a new Mac but have not yet set it up, follow this guide. It’s nothing to be afraid of; follow the guide and the on-screen instructions, and step by step, you get to set your Mac’s language, take it onto the Internet with your Wi-Fi network, sign in with your all-important Apple ID and more.
Using Touch ID On Your Mac • If your Mac supports it, you can unlock your computer using your fingerprint instead of entering a password. Just place your finger on the fingerprint sensor and it springs into life. You can also use Touch ID to unlock your Mac, input passwords and make purchases, all by using your fingerprint.
Welcome to the Sonoma Desktop • The desktop is at the heart of your Mac. Everything you do takes place on the desktop, including opening apps, interacting with files and folders and using the Dock. Here we show you how to use your desktop, app and folder windows, the top bar menu, Bin and more.
Screen Savers and Wallpapers • Screen savers have come a long way since the flying toasters. Now you can have all sorts of graphics and images activate when your computer goes to sleep, and even integrate your screen saver with your Desktop’s wallpaper. Here’s how to use this great new Sonoma feature.
Gesture Controls On Your Trackpad • You can navigate your Mac using gesture controls, just like you do on your iPhone or iPad. These gesture controls can be performed on a Mac notebook’s trackpad or on the Apple Magic Trackpad, which is available for desktop Macs. You can even do a few of them on a Magic Mouse.
Desktop Widgets New in Sonoma • If you click on the Mac’s time in the top-right corner of the screen, you get a sidebar showing notifications and Widgets. You knew that, right? But did you know that with macOS 14: Sonoma, you can also place Widgets on the desktop? They’re unobtrusive, easy to use and packed with information.
Dark Mode And Night Shift • If your screen’s too bright, there’s a couple of great desktop features that help. Dark Mode inverts the Mac’s colour scheme, making it much darker, and Night Shift Mode changes the colour hue, reducing blue light that can keep you awake if you use your Mac before going to bed.
Desktop Stacks For Organisation • If your Mac’s desktop regularly gets cluttered with folders, file icons and other such material that you’re currently working on, there’s a solution at hand in macOS. With a click of your mouse or trackpad, you can organise them into stacks, grouped according to their file type. Here’s how to do it.
Getting Online With Wi-Fi or Ethernet • As is the case with any modern computer, access to the Internet is a vital component for upgrading and getting hold of new apps that will help you get the most from your Mac. Getting online in Sonoma is remarkably easy and here’s how to do it both wirelessly and with a cabled connection.
Sonoma’s Menus A Key Mac Feature • Whether it’s a pull-down menu accessed by clicking on the top bar of your desktop or a contextual menu found by right-clicking or ctrl-clicking on a file or folder, you need to know how to use your menus if you are to get the most out of your Mac and Sonoma. Here’s a guide to your Mac’s menus.
Using Finder Files,...

 Issue 6
Issue 6
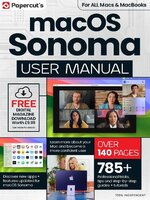 Issue 5
Issue 5
 Issue 4
Issue 4
 Issue 3
Issue 3
 Issue 2
Issue 2
 Issue 1
Issue 1