Learn how to master your Apple Watch and watchOS
An Introduction to the Watch • If you’re new to the Apple Watch, this is where you should start. Even if you’ve had your Apple Watch for a while now, you might still learn something from these tutorials. We show you how get started with your new smartwatch, how to update watchOS, using gestures and widgets and more. We cover how to make phone calls on Apple Watch, using Airplane Mode and Bedside Mode, what the watch’s Settings app is for and how to use the new features, NameDrop and Lockdown Mode. With our help, you can get a head start with your Apple Watch and its operating system, watchOS 10.
What’s Where on Your Watch • The controls on your Apple Watch are fairly straightforward, with two buttons on the right of the casing and a tough, durable Force Touch crystal covering the screen. But there’s more to the hardware than just the buttons.
Getting Started with Watch • So you’ve left the Apple Store with your brand new Apple Watch tucked under your arm. But what do you do now? How do you pair your watch with your iPhone, set it up and get it ready for everyday use? Here we show you how to set it up out of the box, and then take you through the stages of setting up your brand new Apple Watch, pairing it with a new iPhone and more.
Updating watchOS on Your Watch • watchOS is the operating system on which the Apple Watch runs. It underpins everything that happens on your Apple Watch. watchOS is regularly updated by Apple, and when there’s a new version available, you get a notification. You can then update your Apple Watch directly from the watch itself, or through your iPhone’s Watch app. Here’s how.
Watch Gestures and Buttons • Apple pioneered gestures with its touchscreen iPhone and iPad, and also with trackpad gestures used to interact with your Mac. It comes as no surprise then that Apple Watch also uses gestures, along with controls offered by the side button and the Digital Crown. Here we take a look at how to use those gestures to operate your watch and what they do.
Customising the Watch Face • One of the best things about Apple Watch is you can change your watch face. If you get bored with the one you’re using, swap it for another. Most of the faces on offer can be customised too, both cosmetically and on a practical level, changing the complications that draw information from Apple Watch’s apps. Some faces aren’t available on some older models.
Wi-Fi and Bluetooth • When your iPhone is nearby, your Apple Watch connects to it and gets its online connection through the phone, but if it isn’t, your watch can connect to Wi-Fi itself. You can connect your Apple Watch directly to a 802.11b/g/n, 2.4 GHz Wi-Fi network, or even the faster, less crowded 5 GHz network if you have a Series 6 watch or later. Here’s a guide to how.
The Watch Control Centre • Unlike in previous versions of watchOS, in watchOS 10, you access the Control Centre by pressing the Side Button. Older versions of the OS opened it by swiping up from the foot of the screen, which now gives you widgets.
The Widgets Smart Stack • The Widgets Smart Stack is a new feature in watchOS 10. To access the widgets screen, either turn the Digital Crown upwards from the time screen, or swipe up from the bottom of the screen, a gesture that used to summon the Control Centre. You can navigate through the widgets using the Digital Crown or upward swipes, and edit them too. Here’s how.
The Watch’s Home Screen • The Home screen, also known as the App Switcher, is at the heart of your Apple Watch. It’s from here you can launch your watch’s built-in and third-party apps, and rearrange the order in which they appear. You can set your Home screen in Grid View or List View, and also delete Apple Watch apps directly from the App Switcher. Here’s how to use and customise...
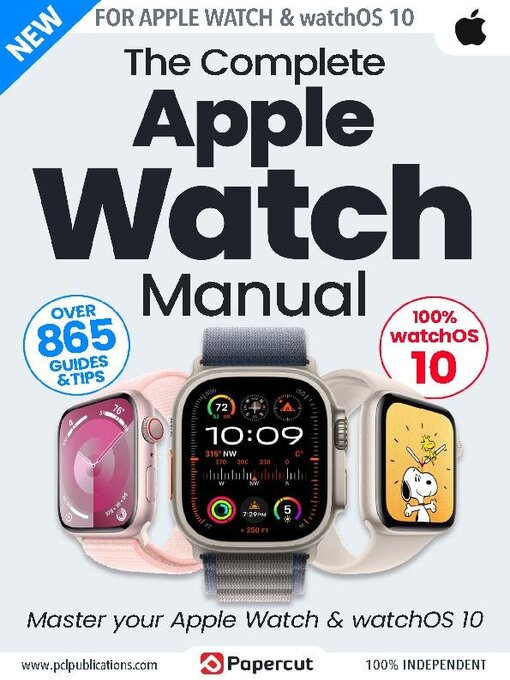
 Issue 2 - July 2024
Issue 2 - July 2024
 Issue 1 - January 2024
Issue 1 - January 2024
