Learn how to master your Chromebook and Google's Chrome OS
Introducing the Chromebook • The Chromebook is the perfect mix of hardware and software, utilising great technology with Google Chrome operating system. Thanks to Chrome OS, you can install content from the Google Play Store, work via the Chrome browser and Google Docs, play by streaming via Google Stadia, and do so much more than you ever realised. Open the Chromebook, and let’s get started.
What is a Chromebook? • When is a laptop not a laptop? When it’s a Chromebook! Confused? Don’t worry, technology has a habit of introducing confusing terms and elements, but once you’ve finished reading the following, you’ll know the difference.
What is Chrome OS? • Chrome OS is a Google developed operating system that’s installed and run on Chromebooks. It’s different to Windows and macOS, and is based on Linux; which means is a closed-source OS with a number of open source components.
Getting Started • You’ve unwrapped your amazing new Chromebook, took great pleasure in viewing its wonderful contours, brushed aluminium appearance, and shiny buttons. Now it’s time to get you set up and logged in with your Google account.
The Chromebook Keyboard • Chromebook keyboard layouts are slightly different to that of a traditional Windows laptop, or even MacBook. To further confuse the issue, some Chromebook manufacturers keyboards differ from one to the other. However, most will have something resembling the image you see below. Let’s look at what the Chromebook keys do.
The Chrome OS Desktop • Ready to dive into Chrome OS and see what it can do? Let’s take a moment to navigate the desktop and see what each aspect of it does.
Touchpad Gestures & Keyboard Shortcuts • If you want to get the most from your Chromebook, and the best from Chrome OS, then getting to grips with the built-in touchpad gestures and keyboard shortcuts is the way to go. Using touchpad gestures and shortcuts makes for a more efficient use of the OS, save you small snippets of time and makes good use of the available technology. Here’s how they work.
Chrome OS New Features • Chrome OS is a continually evolving system, with regular updates, fixes, patches and new features. These new features can vary from minor additions to the overall use of the operating system, through to great new software that’ll make Chrome OS even better than before. Let’s look at some of the best new additions to the system.
Make Chrome OS Your Own • In order to get the best experience from your Chromebook, you’re going to need to master the ins and outs of Chrome OS. This is best done by customising, and personalising, and spending some time investigating its settings and seeing how things work. In this section, you’ll learn how to make Chrome OS your own, and you’ll delve into its core to further understand one of the best operating systems available.
Personalising Chrome OS & Mastering Settings • Personalising your Chrome OS desktop, and the way it behaves, is something only you can do. However, within the following pages we’ll look at some of the key changes you can apply to make Chrome OS your own.
Advanced Settings • At the bottom of the Settings page, you’ll notice a link: Advanced. Clicking this will expand the section to include more detailed settings that can be used to further improve your customisation of the operating system.
Improving Your Google Security • Keeping yourself and your family safe whilst using your Google apps is just as important as it is when you are sharing your details and your files online. That said it doesn’t need to be difficult. While using the Internet and social networks can have its problems, you can reduce them to a minimal level by following a few simple pieces of advice.
Protecting Your Privacy on Google •...
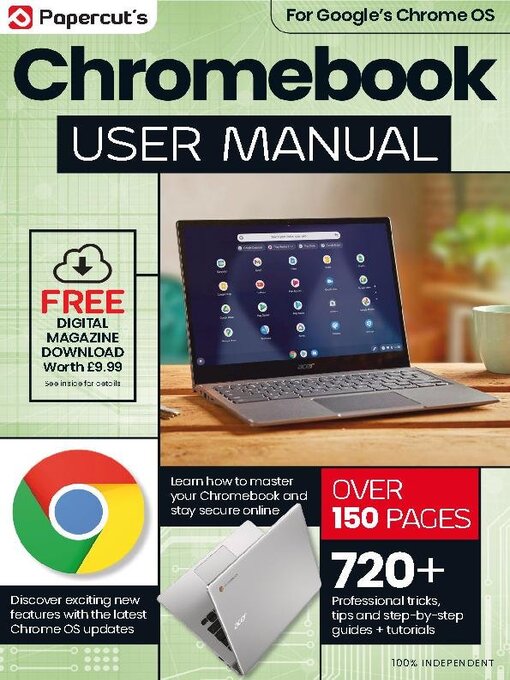
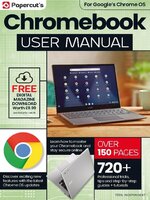 Issue 2 - July 2024
Issue 2 - July 2024
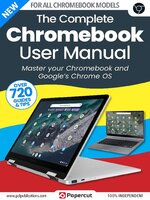 Issue 1 - January 2024
Issue 1 - January 2024
